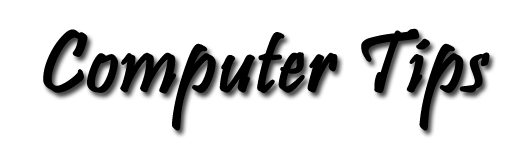So... What Good's an Extension?
By Pat Tyler, Computer Enthusiast
And, by the way, exactly what IS an extension?
This comes under the topic of file names—a very important topic that computer users should know about.
File names are made up of two parts: the main body of the name which is composed by the creator of the file and an extension—that's the part that comes after the dot in the file name. That's the part that tells what application created the file, and what application can read the file. What dot in the file name?, you say.
Unfortunately, the default state of Microsoft Windows is to hide those little technical details. Somebody at Microsoft thinks that computer users don't need to be bothered with file extensions. But they do.
Let's take a look at your files. Open My Computer and go to My Documents. If you do not see that dot and three characters at the end of the file names; if you see files that appear to have identical names this section is probably for you. Let's fix it so that you can see the complete names of the files on your computer.
- Find the My Computer (a.k.a. Windows Explorer) icon on your desktop and double-click
(or press the Windows key + E). - Click My Documents in the left pane of the My Computer window.
- Scroll down and take a look at the file names you see there. (If necessary, drag the divider at the right edge of the name section at the top of the right pane.)
- If you see the complete file names including the ending dot and 3 or 4 character extension beyond the dot, skip to the next section of this article. If you only see that body of the file names, stay with me.
- Open the Tools menu at the top of the window, and choose Folder Options.
- Click the View tab.
- Below the second folder, Hidden files and folders, uncheck the check box next to the statement: Hide extensions for known file types.
- Click the Apply button.
- Close the Folder Options dialog box.
Extensions are clues to file compatibility.
If you share files with others, or other folks share files with you, this is an important issue.Let's use Microsoft Word for an example: Not all files made by this ubiquitous application are compatible. Microsoft, from time to time changes the format of the data files created by this program. The latest version of Word (msWord or WinWord) is known as Word 2007. The default file format created by this program has an extension of .docx, which cannot be opened by older versions of this program. If you are sending files with this extension to your correspondents, be sure they all have Word 2007. All is not lost if they are not so equipped. You do have some choices.
All of your choices involve using File -> Save As .... Instead of just hitting the Save button, use File -> Save As (unfortunately they didn't activate the keyboard shortcut for that.) Word 2007 requires that you use that little Windows button in the upper left corner of the application window to see the choices. Look on the File menu in other versions. All Versions give the choices of file formats that Word can write in the Save As dialog box. Below the pane with the list of files there are two text boxes. The first holds the File name where you enter the name of the file you wish to same. Below that is a text box labeled Save as type. Click the down arrow on the right to see the list of file formats available to you.
If your correspondents have Word on their computers, choose Word 97-2003 Document (*.doc) to be safe. All versions of Word created in the last 13 years can read and write this format.
If your correspondent uses word processor by another company or msWorks, choose Rich Text Format (*.rtf; And those users should use Rich Text to share files with you. This format will retain the formatting of all but the most complex documents. Check and see if your copy of Word offers to save in PDF (*.pdf). Reading Portable Document Format is available to everyone who will download a free copy of Adobe Acrobat Reader. The resulting file will not be editable, i.e. your correspondent cannot change it, so you will need to save yourself a copy in a format that you can edit.
Other applications have Save As ... options and work in a way similar to Word. For example Microsoft Excel 2007 saves with a .xlsx by default. To safely share your spreadsheets with your Excel using friends, use the older .xls format, or open the Save As dialog box to see what format may work better for your correspondent.