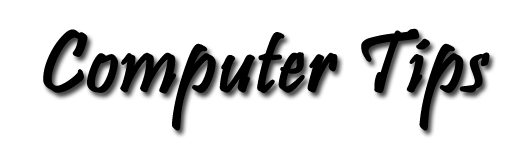Adjust Text Displayed by Web Pages.
By Pat Tyler, Computer Enthusiast
If you find the text in the Web documents you wish to read difficult to read because of its size or style, or heaven forbid, you want to print the page, you can make adjustments to the appearance of the text to one more to your liking. TRY IT, you may LIKE IT.
Here's How:
Firefox:
- On the menu at the top of the window, just below the title bar, click Tools -> Options -> Content. Among other things, the Content page deals with the fonts displayed on Web pages.
- Under Fonts & Colors: Click the Advanced button. At this point it would be a good idea to make a note of your present settings, just in case you decide to go back to them. Click the
 (down arrow) to open the list box of all the font faces installed on your computer. This page also allows you to change the size of the default font for your Web pages. Note: The font list is not limited to the font style called for by that particular box. The default font size does not eliminate the page's ability to adapt to the author's formatting rules.
(down arrow) to open the list box of all the font faces installed on your computer. This page also allows you to change the size of the default font for your Web pages. Note: The font list is not limited to the font style called for by that particular box. The default font size does not eliminate the page's ability to adapt to the author's formatting rules. - When you're finished with the Advanced selections, click OK., then click OK on the Content page.
- You're ready to fly with your new font selections.
- Font Face:The menu is located just below the back (<-) and forward (->) buttons. Click Tools then Internet Options at the bottom of the Tools menu. Choose the General tab, then click the Fonts button near the bottom of that page.
- Two font face scrolling lists of fonts installed on your computer are presented: The first is "Webpage font:" This is the most important for your viewing pleasure. Make not of the font presently selected, then scroll to find your choice of font face. A sample word, "Latin" is displayed below the list box in the font of your choice. The next list, "Plain text font:" where Courier New is the default. This list is limited to non-proportional fonts installed on your system. Make a choice if you'd like, and see the sample "Latin" below the list. Do not attempt to change the Language script: box from the default Latin based unless you know what you are doing.
- Text Size: On the View menu, choose Text Size >. Then on the next menu select from the following list: largest, larger, medium, smaller, smallest. I'm not sure whether this will affect the size of the font on your printed page or not, but it will change the appearance of the text on your screen.
- To get to the font settings, click
 (the menu Icon) on the right edge of the Chrome window. Then choose Settings on the menu that appears. At the bottom of the Settings window click "Show advanced settings..." Scroll down past "Privacy," and "Passwords and forms" to "Web content."
(the menu Icon) on the right edge of the Chrome window. Then choose Settings on the menu that appears. At the bottom of the Settings window click "Show advanced settings..." Scroll down past "Privacy," and "Passwords and forms" to "Web content." - You will find the buttons you need to customize your font size and face, and also the page zoom under "Web content." Remember the
 down arrow at the right side of a button or box indicates there is a list of choices within. Font size: and Page zoom: offer choices to be made right there. Customize fonts... opens another page with choices for font faces and font size, for the Standard font. There is sample text beside each selection box for you to see the results of your choices. When you are finished with your selections, be sure to press the "Done" button on this last page, then close the Settings tab when you are finished with that.
down arrow at the right side of a button or box indicates there is a list of choices within. Font size: and Page zoom: offer choices to be made right there. Customize fonts... opens another page with choices for font faces and font size, for the Standard font. There is sample text beside each selection box for you to see the results of your choices. When you are finished with your selections, be sure to press the "Done" button on this last page, then close the Settings tab when you are finished with that.