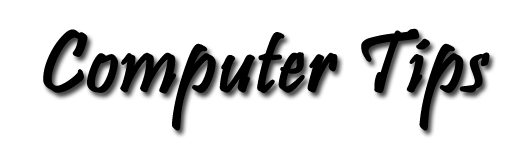Change Default Windows 8 Email Client Program
By Pat Tyler, Computer Enthusiast
If you have used a computer long enough, you will recall what a wonderful step forward the Windows interface was over the old MS DOS. As the name suggests the new operating system gave us multiple windows and simulated multi-tasking. That was way back in 1995!
Now, Microsoft has decided that we should throw away those beautiful big monitors we have invested the bucks in, and treat our desktop computers as if they are tablets with screens that measure 10 inches and less. Even if you have switched to the familiar desktop and installed an email program that you prefer over the Windows 8 Mail app that hogs the full-screen, that is the default email client (program) that pops up if you click on a link to an email address. That is, you click a mailto link.
Here's how to change the default Windows 8 email client program:
- Open Control Panel
Open the panel that hides on the right side of the Windows 8 screen. Click Settings, and select Control Panel near the top of the Settings Panel. - Select and click on Default Programs. If your view of the Control Panel includes an abbreviated index, Click Programs first, then click Default programs.
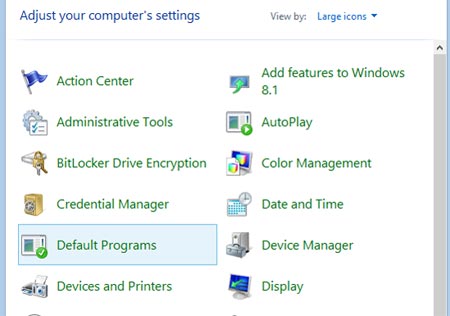
- Choose and click on the link Associate a file type or protocol with a program.
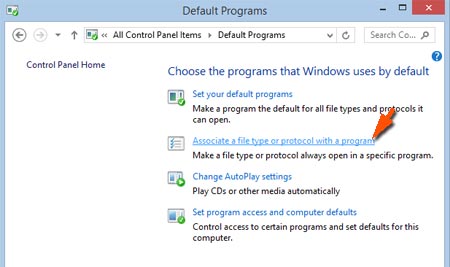
- The next window — the Set File Associations window — will have a very long list of file extensions and protocols. Scroll down until you find MAILTO. This will be near the bottom of the list. Select MAILTO and double-click on that.
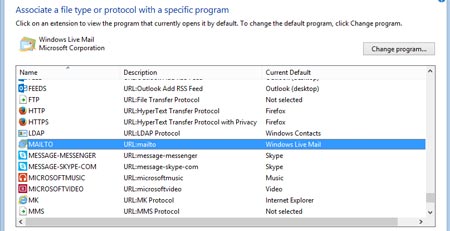
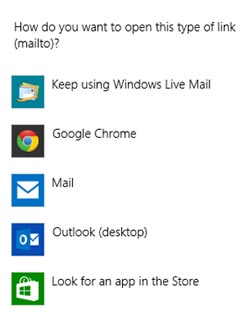 The next window will have a list of email client programs installed on your computer. (Your results may have a slightly different list than illustrated.) Select the program of your choice or check the app Store. One of these days, I may decide to go back to Outlook, which is part of Microsoft Office, but for now I'll stay with Windows Live Mail.
The next window will have a list of email client programs installed on your computer. (Your results may have a slightly different list than illustrated.) Select the program of your choice or check the app Store. One of these days, I may decide to go back to Outlook, which is part of Microsoft Office, but for now I'll stay with Windows Live Mail.