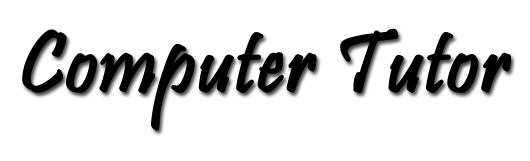Create Watermarks with MS Word
What's a watermark?
A watermark is a faded graphic that appears on a page behind the text, such as the one on this page. Manufacturers of high quality paper create the watermark to identify the paper.
|
Now that we control our own printing, we can create our own watermarks for whatever purpose we wish.
To view a watermark as it will appear on the printed page, switch to page layout view or print preview. If the watermark interferes with the legibility of the text on the page, you can lighten the object you used to create the watermark. Go back to step 4 above. Under the Image control tweak the brightness and contrast sliders until the watermark has the desired brightness and contrast. If all went well your watermark will appear on every page. The key to this is getting the watermark graphic or text box into the header or footer regardless of where the image is placed on the page. The image used in this Watermark example is the Permian Basin Computer User Group logo designed by John T. Lawson, Jr. |
Word 2007 makes the task even easier:
- Open a new document.
- Select the Page Layout Tab
- Click Watermarks. Here you will find several text watermarks to choose from, or go to the bottom of the page and select Custom Watermark.
- Select the Picture Watermark radio button.
- Click the Select Picture button and navigate to the image of your choice. Click Insert.
- Wait a moment for Word to adjust your selection.
- Your options are to select the Scale and whether or not you want to apply a Washout. You can experiment with these options by changing these two settings without having to reapply the watermark.