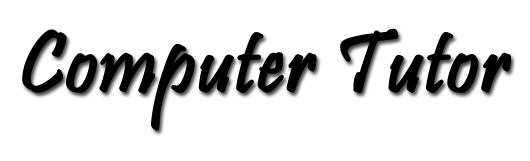In the Beginning…
Scan it!
By Pat Tyler, Computer Enthusiast
Article updated 7/2/14
Scanners are now within reach of almost all computer users. A scanner opens many new uses for your computer. One of these uses is to scan photos and view them on your computer monitor. That’s the topic of this article. How to scan a photo for viewing on your monitor or sending it to a friend via e-mail.
First here’s some tips about selecting a scanner. Although scanners come in a variety of packages, if you want the most versatility choose a flatbed scanner if you can possibly find the space to put it. This way you can scan irregular shaped things such as an article torn from a newspaper or something in a book — you wouldn’t want to tear a page out of a book so that you could feed it into a scanner photo slot. You can put a scrapbook page on a flatbed scanner and copy whatever it contains, and you couldn’t do that with another type of scanner.
For photos you’ll want a scanner that can produce at least 30-bit color. And if you will want to print your photos you will want to be able to scan with at least 600-dpi (dots per inch) pixel density. If you absolutely know you’ll never, never, ever want to print your scanned images, then you can get by with scanner producing lower resolutions.
If there are still any scanners out there that are not TWAIN (Linking Images With Applications) or WIA (Windows Image Acquisition) compliant do pass them up. They will require proprietary software and will chain you to that software. Twain and WIA compliant scanners are now the norm and the entire photo processing software industry supports them. You’ll then be free to pick and choose the software that suits you best.
Follow the manufacturer’s directions for installing the scanner and the TWAIN or WIA drivers and any other software that came with your package.
Here’s how to scan with your flatbed scanner:
- If you value the quality of the images you will create with your scans, DO NOT be tempted to use the scanner's buttons or use AUTO settings.
- Load the image editing software that you plan to use.
- The next thing is to load your scanner driver — the software installed with the scanner. Most graphics programs have an Acquire or Import option on the file menu. From there you select your TWAIN or WIA driver. Your scanner make and model will be listed. The first time you use your scanner you will need to select the source. In some cases you may have to do this EVERY TIME you use it. (Why don't these scanner manufacturers do a better job with drivers?)
- Your driver will load a window with a thumbnail view of the scanner bed. Click the Preview button. You scanner should go into action to give you a thumbnail view of the scanner bed along with your source material in place. You have the opportunity to move the scanning boundaries to fit the area you actually want to scan if not the whole scanning bed. If you are scanning a 5" X 7" picture, there's no use in scanning the entire area.
- While your scanner is giving you the preview take a look at the controls available to you. They likely will vary with the scanner you have, but here are some controls that you may have at your disposal. I'll describe the process with a WIA common driver dialog. It lists the following controls:
- What do you want to scan?

Color picture, Grayscale picture, Black & white picture or text, and Custon Settings which are selected when you click the link to "Adjust the quality of the scanned picture." Choose Custom Settings then click the link to Adjust the quality of the scanned picture. for the Advanced Properties dialog. - Advanced Properties:

- Brightness & Contrast Sliders: You'll have to experiment with these settings, as they will vary depending on the quality of the material being scanned. The best advice I can offer is to start with the "0" settings and then if the result is not satisfactory, try other settings. Remember that you will have opportunities to make these adjustments with the image editing software after the scan is completed, too.
- Resolution (DPI): Since the destination of much scanned material is the WWW, most scanners default to a low resolution setting — 150-dpi in the case of this one. If you will only use the image for viewing on a computer monitor, there’s no need to scan at more than 100-dpi. This will save a lot of pixels in file size of those destined to the WWW. The default 150-dpi is also good enough for scanning text documents.
For your photos that may be printed later, choose 300-dpi if your original print is large enough. Set the dpi to 600 or higher if you will want to enlarge the image. 300-dpi is enough pixel density for a 600-dpi printer because these scales are not exactly equivalent in the scanner and the printer. - Picture Type:
 Be sure the text box for picture type is set correctly. Typical black & white pictures are actually gray scale. A Black and white picture is literally that. Black and white with no grays in between.
Be sure the text box for picture type is set correctly. Typical black & white pictures are actually gray scale. A Black and white picture is literally that. Black and white with no grays in between. - Choose your settings from the options above, then on future scans you will be able to choose Custom Settings to reuse them.
If your pictures are faded, or have color casts use ScanGear or similar driver for your brand of scanner. It also has settings for descreening which is present in images scanned from newspapers or magazines.