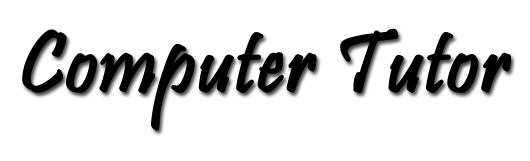Don't Retype That Text, Copy It Instead!
Copy
If the text that goes into your document is already in digital form than you are saved from retyping that same text into your new document. The source of that text really doesn't matter. The text could be in an e-mail message, a Web page, a Portable Document File (pdf) if it was was based on a text source (some documents that look like text are actually images), a word processing document, etc., etc.
Did you know that you can copy nearly anything from one document to another? This strategy not only saves time, but it will reduce the likelyhood of introducing typographical errors. There are several ways to copy text, by using the edit menu in nearly every Windows application, or the context menu accessed with a right-click of the mouse, and the quickest — keyboard short-cuts. The latter is what we will use in this tutorial.
To copy text, first we need some text to copy. That's the source. Then we need something to hold it temporarily. That's the Windows Clipboard, always available to users of Windows based computers. Then we need a target, that's the location where we will deposit our copied text.
I hope you'll follow along with this exercise. For the source in this exercise, I'll use an Internet page from the Google search engine.  This illustration shows the entry for Granbury, TX with the URL of the Granbury Web page selected.
This illustration shows the entry for Granbury, TX with the URL of the Granbury Web page selected.
Here are the details:
- Find some text to copy. This is the source.
- Select the text by highlighting it. Place your curser at the beginning of the text to be highlighted then hold down the left mouse button and drag the curser across the text to be highlighted. This tells Windows what you are going to copy.
- Press and hold down the Ctrl (Control) key while you also press the C key. This is the Copy command, and it is written Ctrl-C. Your source is now in the Windows Clipboard.
- Next find your target. The easy thing to do is open a new document in your word processor. This could be an e-mail message, or any other document that will accept text.
- Time to Paste. To paste, press and hold the control key while you press the V key. (Ctrl-V)
I pasted my source into this target document, and here it is: The frame has been added.
| www.granbury.org/ |
Cut
Cut is the close relative of the Copy command. Use this command when you want to move or remove text. The copy command generates an additional copy of the text, and the cut command removes the selected text and places it in the clipboard. So, if you want to move the text, just paste it into the desired target. How to Cut? The process is just like the copy command except that you use the keyboard shortcut Ctrl-X to cut. Notice that the X key is just to the left of the C key.
The Cut command could become a dangerous one if it weren't for Read Only documents. Web pages are Read Only documents, that is, you may read, but you may not write or otherwise alter the page, so the cut command won't work. You may copy from a read only document, but you may not paste there either. This also includes PDF files and anything recorded on CD or DVD discs.
Tips: