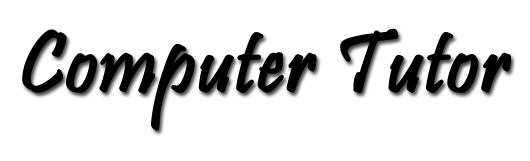Change Windows Password without a Reset Disc
Justin Phelps
PC World Magazine, May 2012
PC World Magazine, May 2012
If you need to change your Windows password and you don't have a password reset disc, try this trick.
- Boot your PC via your Windows installation disc.
- Wait for the set up files to load, and select your language. Click Next
- Click the Repair your computer link on the Install Windows screen
- Select the OS to repair, and note the drive letter it is installed on. Click Next
- Click Command Prompt in the list of recovery tools.
- At the Command Prompt, type copy c:\windows\system32\sethc.exe c:\ and press <Enter>
- Type copy /y c:\windows\system32\cmd.exe c:\windows\system32\sethc.exe and press <Enter>
- Exit the Command prompt and reboot the PC. At the login screen, tap Shift five times. This will cause the Windows Command Prompt to pop up (instead of activating Sticky Keys, as is normally the case.)
- Type net user username password, replacing username with your username and password with your choice of a new password.
- Exit the Command Prompt, and then use your new password to log back in.
- Step through the instructions above to boot the PC using your Windows installation disc, open the recovery tools, and launch the Command Prompt.
- Type copy /y c:\sethc.exe c:\windows\system32\sethc.exe and press <Enter>
- Exit the Command Prompt and reboot your computer. You are done!
In the next two steps, the instructions refer to drive letter C:, but if your OS is on another drive, use its drive lwtter instead.
To keep other users from exploiting the same trick to reset your password, restore Sticky Keys as follows: